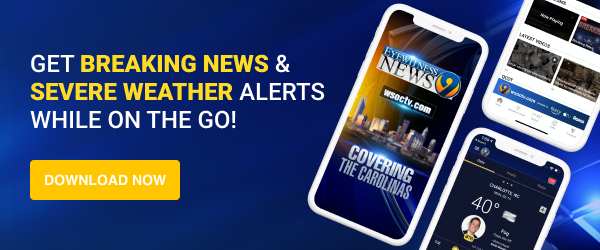Setting it up is something you can do yourself and it's not that hard. It will take a little time depending on how fast your computer is and how quickly you read, understand and select your options. Therefore, allow about 30 minutes to an hour to get it done.
How to set up your new PC in 12 easy steps
To start things off after you bring it home, plug it in , hit the power button and wait for Cortana to start talking and guiding you through the setup process . You can turn down the volume or mute it. You really don't need her speaking to you at all because each screen has instructions that you can read and follow.
1. Welcome screen
The picture above is the first screen shown when you plug in your new Windows 10 PC for the very first time. It might take a few minutes after you plug it in before it appears, so be patient. Notice at the top left corner of the screen is the caption "Welcome."
When this screen appears, Cortana will be speaking to you very loudly because by default the volume is turned up a bit. You can turn the volume down by clicking on the volume icon located at the bottom right corner of the screen. You can also mute the microphone volume by clicking the microphone icon which is the secon d or middle icon located at the bottom left portion of the screen. You might be asking, "Why turn on or off the microphone?" Well, in addition to speaking to you, Cortana also listens to you, as you will see later.
Cortana is your virtual assistant. It's like Amazon's Alexa, Apple's Siri or Google's Assistant where you communicate back and forth with it ( by voice if you'd like) to get things done without you having to type or click . Here's a link that explains Cortana and what she's all about.
2. Choose your region
Cortana Windows setup
" data-medium-file="https://coxclarkcom.files.wordpress.com/2018/07/cortana2.jpg?w=616?w=300" data-large-file="https://coxclarkcom.files.wordpress.com/2018/07/cortana2.jpg?w=616?w=572" class="alignnone wp-image-111582 size-full" src="https://coxclarkcom.files.wordpress.com/2018/07/cortana2.jpg?w=616" alt="" srcset="https://coxclarkcom.files.wordpress.com/2018/07/cortana2.jpg 572w, https://coxclarkcom.files.wordpress.com/2018/07/cortana2.jpg?w=150 150w, https://coxclarkcom.files.wordpress.com/2018/07/cortana2.jpg?w=300 300w" sizes="(max-width: 572px) 100vw, 572px" style="max-width: 100%">
3. Pick your keyboard layout
Cortana Windows setup
" data-medium-file="https://coxclarkcom.files.wordpress.com/2018/07/cortana3.jpg?w=616?w=300" data-large-file="https://coxclarkcom.files.wordpress.com/2018/07/cortana3.jpg?w=616?w=576" class="alignnone wp-image-111583 size-full" src="https://coxclarkcom.files.wordpress.com/2018/07/cortana3.jpg?w=616" alt="" srcset="https://coxclarkcom.files.wordpress.com/2018/07/cortana3.jpg 576w, https://coxclarkcom.files.wordpress.com/2018/07/cortana3.jpg?w=150 150w, https://coxclarkcom.files.wordpress.com/2018/07/cortana3.jpg?w=300 300w" sizes="(max-width: 576px) 100vw, 576px" style="max-width: 100%">
The screen above is where you verify which keyboard layout you want to use. Notice if you are in the United States you want “US” highlighted and you can answer the question of “Is this the right keyboard layout?” by saying “Yes” if Cortana is not muted and listening, or click “Yes” at the bottom right.
4. Add a second keyboard layout
Cortana Windows setup
" data-medium-file="https://coxclarkcom.files.wordpress.com/2018/07/cortana4.jpg?w=616?w=300" data-large-file="https://coxclarkcom.files.wordpress.com/2018/07/cortana4.jpg?w=616?w=595" class="alignnone wp-image-111584 size-full" src="https://coxclarkcom.files.wordpress.com/2018/07/cortana4.jpg?w=616" alt="" srcset="https://coxclarkcom.files.wordpress.com/2018/07/cortana4.jpg 595w, https://coxclarkcom.files.wordpress.com/2018/07/cortana4.jpg?w=150 150w, https://coxclarkcom.files.wordpress.com/2018/07/cortana4.jpg?w=300 300w" sizes="(max-width: 595px) 100vw, 595px" style="max-width: 100%">
5. Establish your network
Windows network
" data-medium-file="https://coxclarkcom.files.wordpress.com/2018/07/cortananetwork.jpg?w=616?w=300" data-large-file="https://coxclarkcom.files.wordpress.com/2018/07/cortananetwork.jpg?w=616?w=575" class="alignnone wp-image-111599 size-full" src="https://coxclarkcom.files.wordpress.com/2018/07/cortananetwork.jpg?w=616" alt="" srcset="https://coxclarkcom.files.wordpress.com/2018/07/cortananetwork.jpg 575w, https://coxclarkcom.files.wordpress.com/2018/07/cortananetwork.jpg?w=150 150w, https://coxclarkcom.files.wordpress.com/2018/07/cortananetwork.jpg?w=300 300w" sizes="(max-width: 575px) 100vw, 575px" style="max-width: 100%">
The screen above is where you can establish your network (internet) connectivity. Notice the bottom left corner of the screen you have the option to click or say "Skip for now." Since you probably know you want to use the internet, why not set it up now? If you are near your internet service provider's modem/router and you use a wired connection (a cable that runs from the modem/router into your computer), now is the time to plug it in — if you have not already done so — and the caption under Ethernet above will change from " Not connected " to " Connected ."
The cable is called a network cable and it is larger in diameter than the telephone cord. On desktops it will most likely plug into the back of the computer. On laptops, the plug-in port might be on the back or either side of the laptop. When you plug the network cable into the port correctly you will most likely see a light emitting around the plug- in port.
If you are using a wireless (Wi-Fi) connection and it is turned on, you will have to select your network from a list of those available (sometimes referred to as the Network ID, Network Name or SSID) and then you will have to enter the password. You can find your network name (SSID) and your password (network key) located on the bottom or side of your modem/router provided by your internet service provider.
Please not e the password is case sensitive. The password must be typed exactly as shown on your modem/router.
6. Let it process…
Cortana setup network
" data-medium-file="https://coxclarkcom.files.wordpress.com/2018/07/cortanasetup.jpg?w=616?w=300" data-large-file="https://coxclarkcom.files.wordpress.com/2018/07/cortanasetup.jpg?w=616?w=570" class="alignnone wp-image-111600 size-full" src="https://coxclarkcom.files.wordpress.com/2018/07/cortanasetup.jpg?w=616" alt="" srcset="https://coxclarkcom.files.wordpress.com/2018/07/cortanasetup.jpg 570w, https://coxclarkcom.files.wordpress.com/2018/07/cortanasetup.jpg?w=150 150w, https://coxclarkcom.files.wordpress.com/2018/07/cortanasetup.jpg?w=300 300w" sizes="(max-width: 570px) 100vw, 570px" style="max-width: 100%">
7. Set up your Windows account
Microsoft sign-in
" data-medium-file="https://coxclarkcom.files.wordpress.com/2018/07/microsoftsignin.jpg?w=616?w=300" data-large-file="https://coxclarkcom.files.wordpress.com/2018/07/microsoftsignin.jpg?w=616?w=570" class="alignnone wp-image-111601 size-full" src="https://coxclarkcom.files.wordpress.com/2018/07/microsoftsignin.jpg?w=616" alt="" srcset="https://coxclarkcom.files.wordpress.com/2018/07/microsoftsignin.jpg 570w, https://coxclarkcom.files.wordpress.com/2018/07/microsoftsignin.jpg?w=150 150w, https://coxclarkcom.files.wordpress.com/2018/07/microsoftsignin.jpg?w=300 300w" sizes="(max-width: 570px) 100vw, 570px" style="max-width: 100%">
The screen above is for setting up your login account for Windows. Microsoft prefers you to use or set up a Microsoft Account , but it is not necessary . A Microsoft Account is nothing more than an email address and password that connects all your devices and applications so that you can get to them from any device anywhere.
It's a matter of preference what you do on this screen for your Windows Login. If you use things like Skype, One Drive, Xbox, MSN, Bing, the Microsoft Store, etc. then you might prefer a Microsoft Account. If you already have a Microsoft Account, key it in and click next. If you want to create a Microsoft Account, click Create Account. Learn more about your Microsoft Account.
If you're used to just typing in a username, then you can click on " Offline Account " in the bottom left corner of the screen to bypass creating a Microsoft Account.
8. Sign into your Microsoft account
Microsoft account sign-in
" data-medium-file="https://coxclarkcom.files.wordpress.com/2018/07/microsoftaccount.jpg?w=616?w=300" data-large-file="https://coxclarkcom.files.wordpress.com/2018/07/microsoftaccount.jpg?w=616?w=573" class="alignnone wp-image-111602 size-full" src="https://coxclarkcom.files.wordpress.com/2018/07/microsoftaccount.jpg?w=616" alt="" srcset="https://coxclarkcom.files.wordpress.com/2018/07/microsoftaccount.jpg 573w, https://coxclarkcom.files.wordpress.com/2018/07/microsoftaccount.jpg?w=150 150w, https://coxclarkcom.files.wordpress.com/2018/07/microsoftaccount.jpg?w=300 300w" sizes="(max-width: 573px) 100vw, 573px" style="max-width: 100%">
The screen above appears if you selected the option of not creating a Microsoft Account by clicking on " Offline Account " from the previous screen. It's just Microsoft's way of still trying to get you into a Microsoft Account. Simply click "No" if you don't want the Microsoft Account. Also notice all the icons for things (applications) that the Microsoft Accounts connects you to in the middle of the screen. Understand that you can use them without a Microsoft Account.
Word of caution: If you do select the Microsoft Account, it is very important that you remember the email address and password you use to sign up or create the account with.
9. Enter your username
Microsoft PC
" data-medium-file="https://coxclarkcom.files.wordpress.com/2018/07/microsoftpc.jpg?w=616?w=300" data-large-file="https://coxclarkcom.files.wordpress.com/2018/07/microsoftpc.jpg?w=616?w=571" class="alignnone wp-image-111604 size-full" src="https://coxclarkcom.files.wordpress.com/2018/07/microsoftpc.jpg?w=616" alt="" srcset="https://coxclarkcom.files.wordpress.com/2018/07/microsoftpc.jpg 571w, https://coxclarkcom.files.wordpress.com/2018/07/microsoftpc.jpg?w=150 150w, https://coxclarkcom.files.wordpress.com/2018/07/microsoftpc.jpg?w=300 300w" sizes="(max-width: 571px) 100vw, 571px" style="max-width: 100%">
The screen above appears when you've opted out (by selecting Offline Account) of creating or using a Microsoft Account. It's the way we created a login user ID and password for Windows long before the Microsoft Account came into play. Enter the username that you want to use and click next.That username will appear when you start up your computer and you're ready to log into Windows.
Notice the wording at the bottom left hand corner of the screen "Ok, even better, use an online account." Microsoft just doesn't give up easily. C licking it will take you back into creating a Microsoft Account.
10. Enter your password
Microsoft password
" data-medium-file="https://coxclarkcom.files.wordpress.com/2018/07/microsoftpassword.jpg?w=616?w=300" data-large-file="https://coxclarkcom.files.wordpress.com/2018/07/microsoftpassword.jpg?w=616?w=576" class="alignnone wp-image-111605 size-full" src="https://coxclarkcom.files.wordpress.com/2018/07/microsoftpassword.jpg?w=616" alt="" srcset="https://coxclarkcom.files.wordpress.com/2018/07/microsoftpassword.jpg 576w, https://coxclarkcom.files.wordpress.com/2018/07/microsoftpassword.jpg?w=150 150w, https://coxclarkcom.files.wordpress.com/2018/07/microsoftpassword.jpg?w=300 300w" sizes="(max-width: 576px) 100vw, 576px" style="max-width: 100%">
The screen above allows you to create a password for the user ID created on the previous screen. Enter the password you'd like to use and click next. It's important that you remember the password and that passwords are case sensitive, meaning you have to use the exact capital letters, small lett ers and special characters you use here when you log into Windows and it asks for the password.
11. Set up Cortana (if you like)
Cortana Assistant
" data-medium-file="https://coxclarkcom.files.wordpress.com/2018/07/cortanaassistant.jpg?w=616?w=300" data-large-file="https://coxclarkcom.files.wordpress.com/2018/07/cortanaassistant.jpg?w=616?w=574" class="alignnone wp-image-111606 size-full" src="https://coxclarkcom.files.wordpress.com/2018/07/cortanaassistant.jpg?w=616" alt="" srcset="https://coxclarkcom.files.wordpress.com/2018/07/cortanaassistant.jpg 574w, https://coxclarkcom.files.wordpress.com/2018/07/cortanaassistant.jpg?w=150 150w, https://coxclarkcom.files.wordpress.com/2018/07/cortanaassistant.jpg?w=300 300w" sizes="(max-width: 574px) 100vw, 574px" style="max-width: 100%">
The next screen is asking you to allow interaction with Cortana by making her your virtual assi stant. You can always turn off her speaking by turning the volume (the megaphone icon located at the bottom right part of the screen) down or muting the volume, and you can stop her from listening by clicking the microphone icon at the bottom left of the screen above (the middle icon) . Since you do have ways of controlling her, I suggest you click the box (check mark will appear) next to "Let Cortana respond to ' Hey Cortana'" and click "Yes."
12. Turn on/off privacy settings
Cortana privacy
" data-medium-file="https://coxclarkcom.files.wordpress.com/2018/07/cortanaprivacy.jpg?w=616?w=300" data-large-file="https://coxclarkcom.files.wordpress.com/2018/07/cortanaprivacy.jpg?w=616?w=572" class="alignnone wp-image-111607 size-full" src="https://coxclarkcom.files.wordpress.com/2018/07/cortanaprivacy.jpg?w=616" alt="" srcset="https://coxclarkcom.files.wordpress.com/2018/07/cortanaprivacy.jpg 572w, https://coxclarkcom.files.wordpress.com/2018/07/cortanaprivacy.jpg?w=150 150w, https://coxclarkcom.files.wordpress.com/2018/07/cortanaprivacy.jpg?w=300 300w" sizes="(max-width: 572px) 100vw, 572px" style="max-width: 100%">
Make your selections & click "Accept." After you do this, s it back and relax for a while as the system continues to configure your initial setup. You will get two or three screens that require no interaction on your part.
Microsoft Windows: You’re all set up!
cortana done
" data-medium-file="https://coxclarkcom.files.wordpress.com/2018/07/cortana-done.jpg?w=616?w=300" data-large-file="https://coxclarkcom.files.wordpress.com/2018/07/cortana-done.jpg?w=616?w=573" class="alignnone wp-image-111610 size-full" src="https://coxclarkcom.files.wordpress.com/2018/07/cortana-done.jpg?w=616" alt="" srcset="https://coxclarkcom.files.wordpress.com/2018/07/cortana-done.jpg 573w, https://coxclarkcom.files.wordpress.com/2018/07/cortana-done.jpg?w=150 150w, https://coxclarkcom.files.wordpress.com/2018/07/cortana-done.jpg?w=300 300w" sizes="(max-width: 573px) 100vw, 573px" style="max-width: 100%">
Finally, we're done. When a screen like above appears welcoming you to the "best Windows ever," you're all set to start using your computer. You can simply close the window. Behind it you will see all your desktop icons for things that are installed on your computer.
RELATED: How to get Defender working on your Windows PC
As a side note, Microso f t Office Suite (Word, Excel, PowerPoint, etc.) is offered as a 30-day trial, as well. After that, Microsoft wants you to purchase the suite for $100+. As an alternative, you can use a free application called Open Office. Here's where to download it.
More Clark.com stories you may like:
- How to switch to a cheaper cell phone carrier
- The best live streaming programs & deals in 2018
- How to reach a real person at these tech companies
IT professional and entrepreneur Milton Carroll owns General Systems Consulting in Atlanta, Georgia.
Clark.com